
サーバーやドメインとか専門用語がわからなくても始めれるのかな?
初心者でもかんたんにブログを開設できるように分かりやすく教えてほしいな
こういったお悩みに答えます。
本記事の信頼性
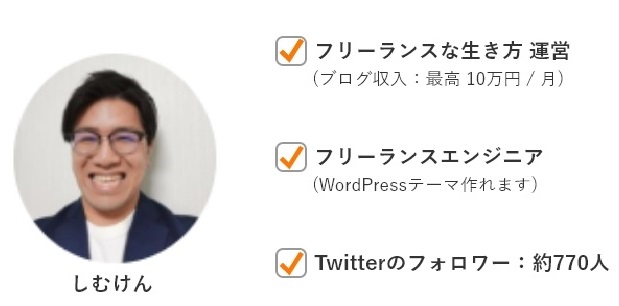
しむけん(@shimuken0104)
今回は、ブログ初心者でも絶対にWordPressブログが開設できるように、全手順画像付きで解説しています。
「サーバー」や「ドメイン」といった専門用語がわからなくてもOKです。

WordPressブログを始めるまでの全体像【かんたんセットアップで爆速で作れます!】
まず、WordPressブログが完成するまでの全体像を説明します。
WordPressブログに必要な3要素
WordPressでブログをするには3つの要素が欠かせません。

ブログに必要な3要素
わかりづらい用語がでてきたので、イメージとしては下記になります。
- サーバー:「土地」
- ドメイン:「住所」
- WordPress:「家」

WordPressブログをはじめる6つの手順【今までの方法】
WordPressブログをつくるには、今まで6つの手順が必要でした。
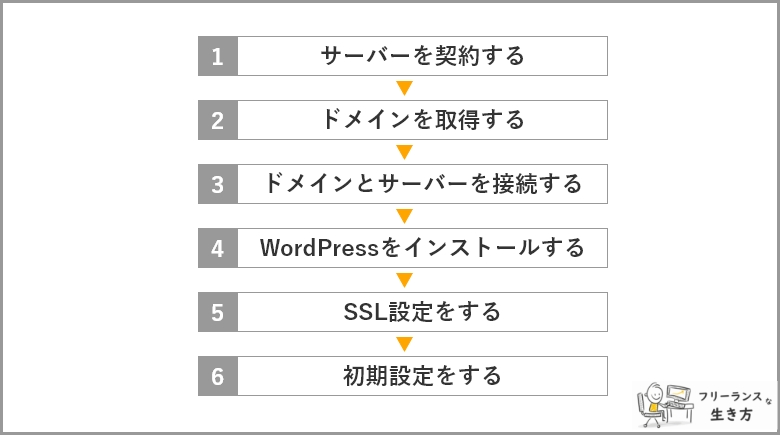
WordPress開設6つの手順(今までの方法)
WordPressかんたんセットアップなら10分で完了
今回は、手順1~5がまとめてできる「WordPressかんたんセットアップ」という方法のご紹介です!
「WordPressかんたんセットアップ」では、たった2つの手順でブログが始めることができます。
- WordPressかんたんセットアップ
- 初期設定をする

「かんたんセットアップ」なら、自動でやってくれるので安心です。
ちなみにWordPressブログにかかるお金は月1,000円ほどです。
WordPressかんたんセットアップを行う
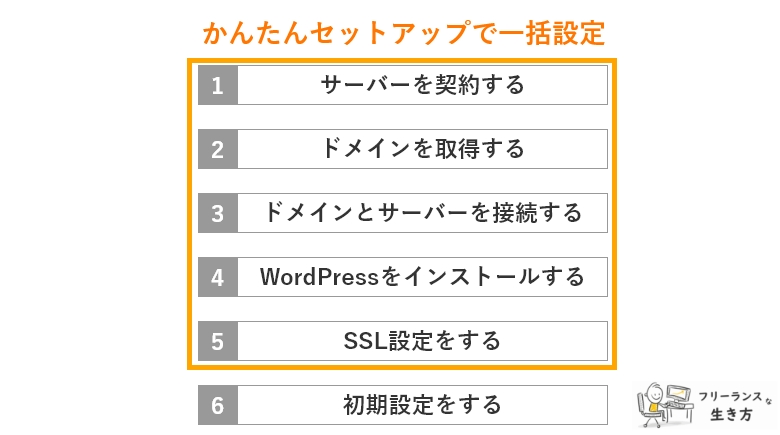
かんたんセットアップで一括設定
はじめに、WordPressかんたんセットアップを行います。
今回は、『ConoHa WING![]() 』のレンタルサーバーをつかってWordPressをかんたんに導入する方法をご紹介します。
』のレンタルサーバーをつかってWordPressをかんたんに導入する方法をご紹介します。
ConoHa WINGがおすすめな理由

ConoHa WING
ConoHa WINGがおすすめな理由は以下の通りです。
ConoHa WINGのメリット
- 表示速度がはやい(国内No.1)
- 料金が安く月額800円~
- セキュリティ対策もバッチリ(無料SSL)
- 独自ドメインが1個無料
- さらにかんたんにWordPressが導入できるようになった※(2020年6月2日より)
- 初期費用0円
一方、デメリットを挙げると比較的新しくできたサーバーというところです。
しかし、サポート満足度も高く、運営元がGMO(大手)なので安心ですよ。
僕は、エンジニアとして今までにエックスサーバー、さくらサーバー、ロリポップなど色々なサーバーを使ってきた経験がありますが、コスパ・性能を考えると、現状のおすすめは『ConoHa WING』になります。

それでは、早速ConoHa WINGをつかってWordPressブログを立ち上げていきましょう。
下のリンクから公式サイトを開きながら読み進めてください。
>>「ConoHa WING公式サイト![]() 」にアクセス
」にアクセス
手順①:ConoHa WINGのお申し込みページにアクセス

ConoHa WING公式サイト![]() にアクセスしたら、『今すぐお申し込み』をクリックします。
にアクセスしたら、『今すぐお申し込み』をクリックします。
手順②:アカウント情報を入力
お申し込み画面が表示されますので、「初めてご利用の方」の中にある『メールアドレス』と『パスワード』を入力し、『次へ』をクリックします。

初めてご利用の方に入力
手順③:料金タイプを選択
下記のような画面になります。

料金プラン・WordPressセットアップ
まず、画面上部の料金タイプを設定していきます。
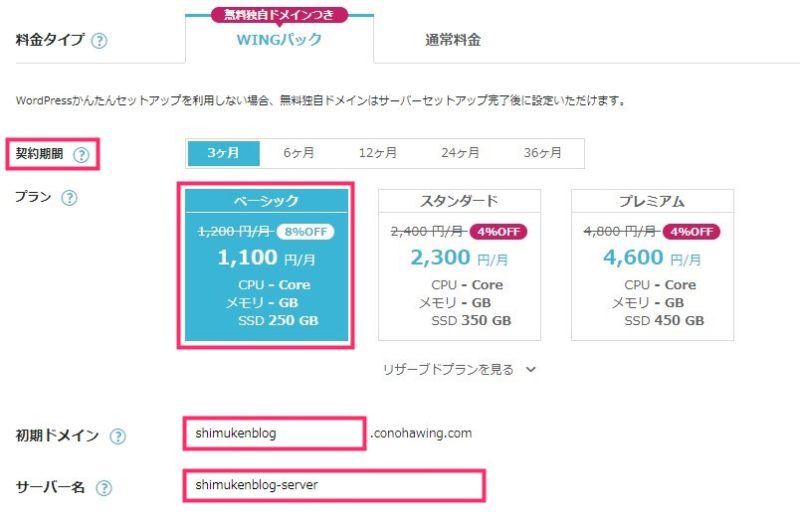
料金タイプを設定する
・料金タイプ『WINGパック』を選択します。
※『WINGパック』は3ヶ月以上契約になり、通常料金より最大33%の割引があるのでお得です。
さらに、独自ドメインが1つ無料なので、WINGパックでOKです。
・契約期間はお好みで。
期間が長いと、割引率は大きくなります。
とりあえず始めたい人は「3ヶ月」、覚悟ある人は「12ヶ月」の選択でいいかと思います。
・プランは『ベーシック』
これから始める方は『ベーシックプラン』を選択しましょう。
プラン変更はいつでもできるので、サイト集客が多くなったときに変えればOK。
・初期ドメインは適当でOK
初期ドメインは、ブログのドメインとは関係ないので、とりあえず覚えやすい内容で入力しておきましょう。
・サーバー名はそのままでOK
そのままでも特に問題はありません。
手順④:WordPressかんたんセットアップの設定
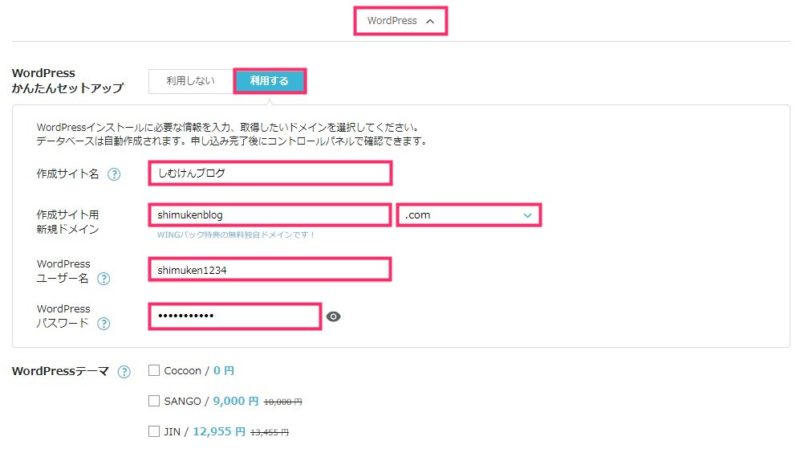
WordPressかんたんセットアップ設定
上記の画像がでてこない場合は、一番上の『WordPress』をクリックします。
入力項目
- WordPressかんたんセットアップ:『利用する』を選択
- 作者サイト名:ざっくり決めてOK ※いつでも変更可能
- 作者サイト用新規ドメイン:ブログで使う独自ドメインになります。
- WordPressユーザー名:WordPressにログインするときに使います。(メモ必須)
- WordPressパスワード:WordPressにログインするときのパスワード。(メモ必須)
- WordPressテーマ:すでに導入したいテーマが決まっていれば、選択します。「WordPressテーマがわからなければ」今は選択しなくても問題ありません。
すべて入力し、『料金確認』をし、『次へ』をクリックします。
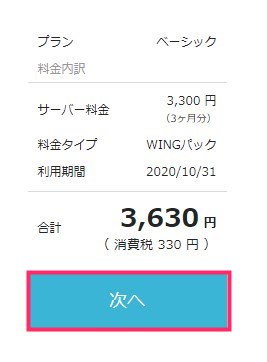
料金・プランを確認する
注意点
他の人と同じドメインの場合、エラーがでますので、他のドメインを再度入力しましょう。
例えば、「shimukenblog.com」は当ブログで利用しているので、取得できません。

手順⑤:登録情報を入力

会員情報を入力
会員情報を入力します。
入力項目
- 種別:個人 or 法人
- 氏名:名前入力
- Last Nameは名字、First Nameは下の名前を入力します。
- 性別~電話番号:個人情報を入力
上記を入力したら、プラン料金を確認し『次へ』をクリックします。
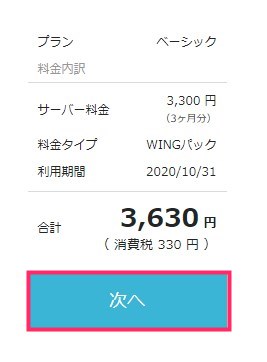
料金・プランを確認し次へ
手順⑥:SMS・電話認証をする
次に、本人確認の為、SMS認証をしていきます。
『電話番号』を入力し、『SMS認証』をクリックします。
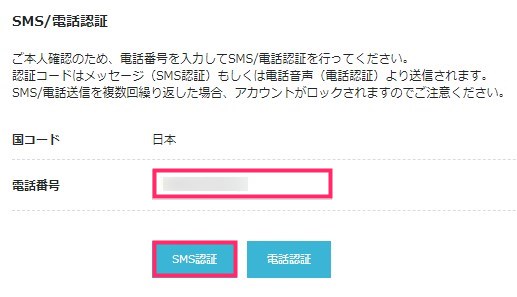
SMS認証を選択します
※SMS認証ができない方は、『電話認証』でもOK
スマホ(携帯)に『認証コード』が送られてきます。
-1-1024x320.jpg)
ConoHa認証コードをメモ
送られてきた番号を『認証コード』に入力し、『送信』をクリックします。
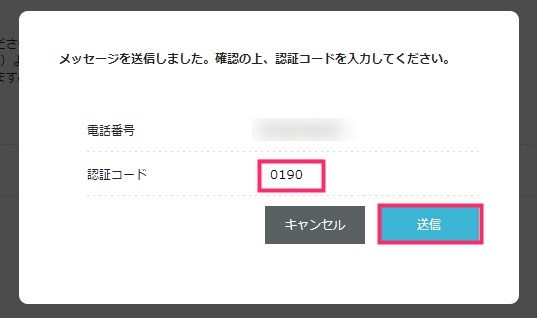
認証コードを入力し送信
手順⑦:お支払い情報を入力
お支払い情報を入力します。
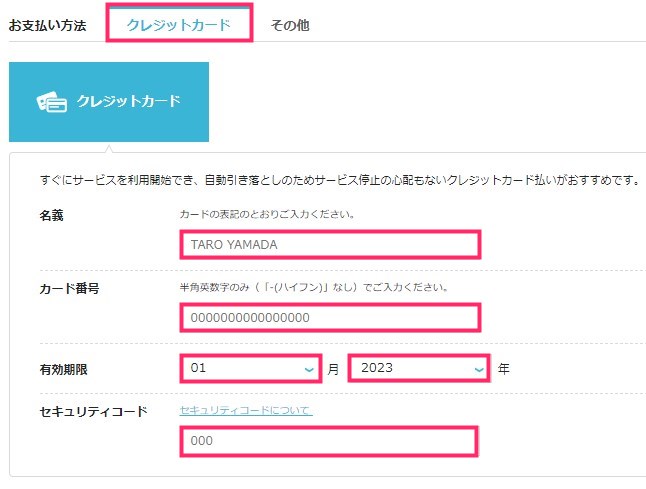
クレジットカード情報を入力
支払い方法は『クレジットカード』と『ConoHaカード/デビュー割』から選べます。
クレジットカードの方が、支払い忘れもなくかんたんなのでオススメです。
クレジットカードがない方は、『ConoHaカード』で支払いましょう。
ConoHaカードとは、かんたんにいうとプリペイドカードです。
購入方法などの詳しい情報は『ConoHaカードとは?』からご確認ください。
最後に、『お申込み』をクリックします。
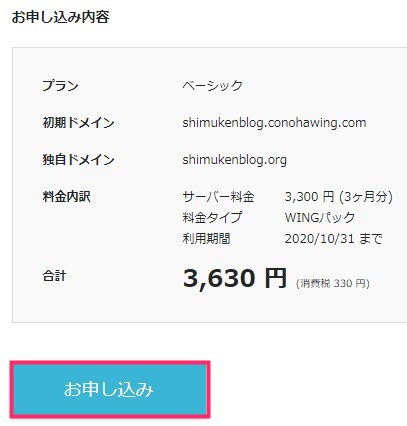
お申し込みをクリック
『WordPressをインストールしました!』と表示されれば、OKです。
画像にある情報は大切なものなので、メモをお忘れなく。
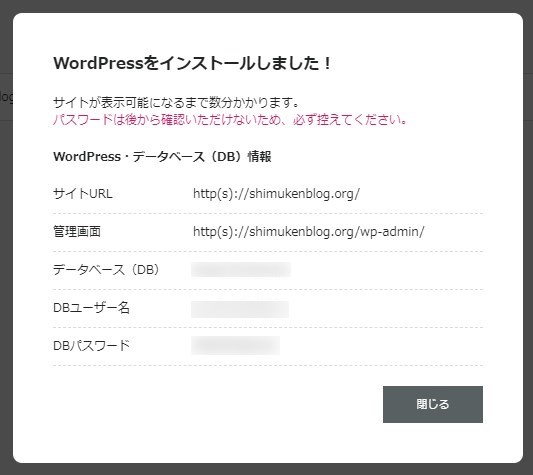
WordPressインストール完了(メモ必須)
手順⑧:WordPressブログにログインできるか確認する
次は、WordPressにログインしていきます。
さきほど、メモした『管理画面』のURLへアクセスします。
【WordPress管理画面URL】
https:/ドメイン名/wp-admin/
ドメイン名を、取得したドメインに変更するとアクセスできます。
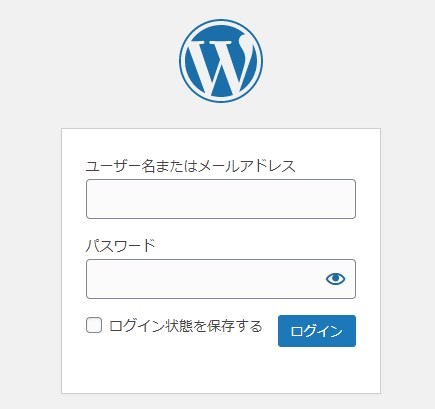
WordPressログイン画面
先ほど登録したWordPressの『ユーザー名』と『パスワード』を入力し、『ログイン』をクリックします。
ログインすると、WordPress管理画面が表示されます。
ブログ公開ページを見るには、左上の『家アイコン』をクリックします。
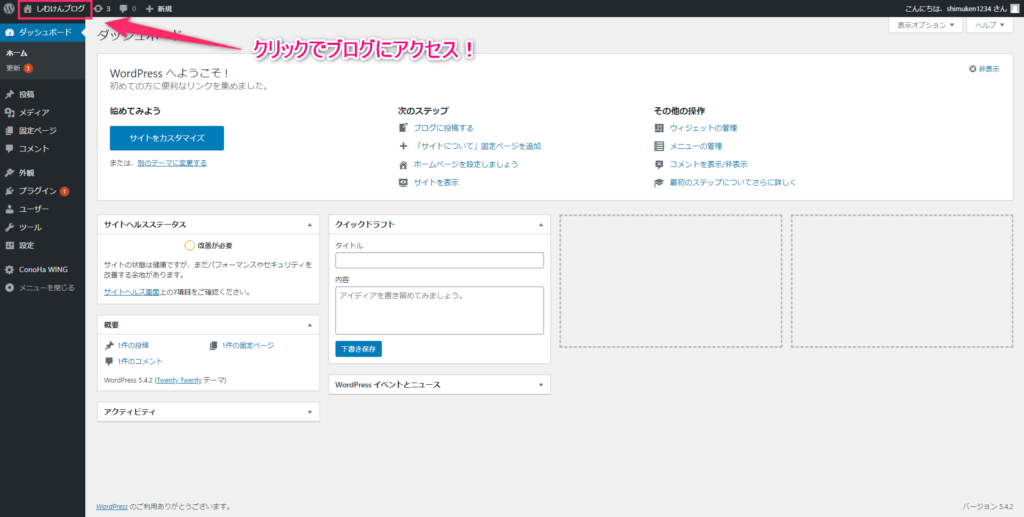
「家のマーク」→「ブログ公開ページ」
何も設定をしていない場合、「Hello World!」と表示されているはずです。
※かんたんセットアップでテーマを導入している方は、違う画像になります。
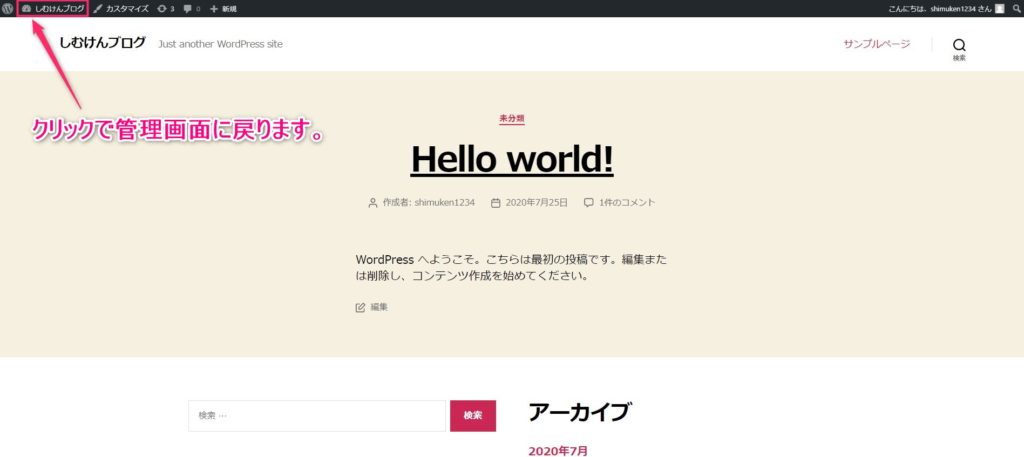
初期公開ページ

WordPressの初期設定

WordPressの初期設定
次に、WordPressブログの設定で、「やっておかないと後悔する初期設定」をご紹介します。
初期設定は次の6つです。
WordPress6つの初期設定
- WordPressテーマの設定
- パーマリンクの設定
- プラグインの設定
- アナリティクスの設定
- サーチコンソールの設定
- ASPに無料登録する
1つずつ説明します。
①WordPressテーマの設定
ブログのデザインは、『WordPressテーマ』を使うと、かんたんにオシャレなサイトを作ることができます。
デザインテーマは、「有料」と「無料」がありますが、ブログで稼ぎたいと考えている方は、「有料テーマ」を購入する方がいいです。
有用テーマはデザインのカスタマイズも柔軟にでき、SEO対策バッチリで安心だからです。
②パーマリンクの設定
パーマリンクとは、ブログ記事URLのことです。
デフォルト状態で記事を作成すると、下記のような数字と記号の組み合わせになります。

赤枠がパーマリンク部分
このような意味をもたないパーマリンクだと、ユーザーにとってもSEO的にもあまりよくありません。
なので、最初のうちにパーマリンク設定が必要をしておきましょう。

「設定」→「パーマリンク設定」
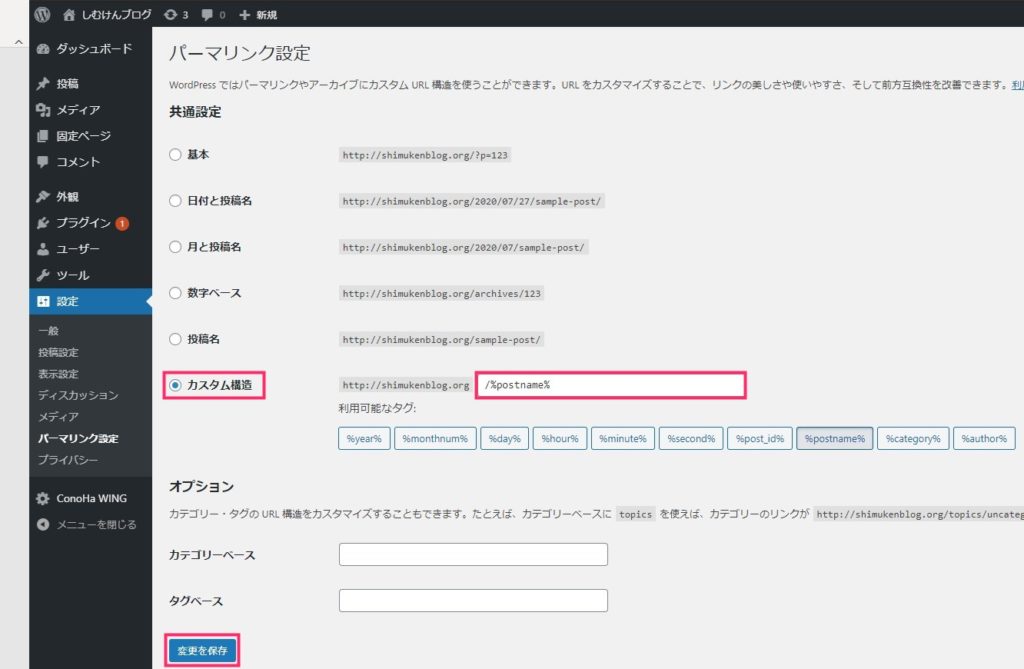
「カスタム構造」にチェック、「/%postname%」と入力
最後に、画面下にある『変更を保存』をクリックし、パーマリンク設定は完了です。
③プラグインの設定
プラグインとは、WordPressをさらに便利・使いやすくするための外部アプリのようなものです。
たとえば、簡単にお問合せページをつくったり、SEO対策をしてくれるプラグインなど様々はプラグインがあります。
プラグインをたくさん入れすぎると、重くなるので最低限いれておくべきプラグインはこちら。
- Google XML Sitemaps【サイトマップ作成】
- UpdraftPlus -Backup/Restore【バックアップ&復元】
プラグインの導入方法は、5ステップです。
- 管理画面にアクセス
- プラグイン→新規追加をクリック
- 必要なプラグイン名を検索バーに入力
- 今すぐインストールをクリック
- 有効化をクリック
例としてGoogle XML Sitemapsプラグインを導入するケースでご説明します。
まず、管理画面の左にある『プラグイン→新規追加」をクリックします。
次に、右上にある検索欄にプラグイン名『Google XML Sitemaps』を入力してください。
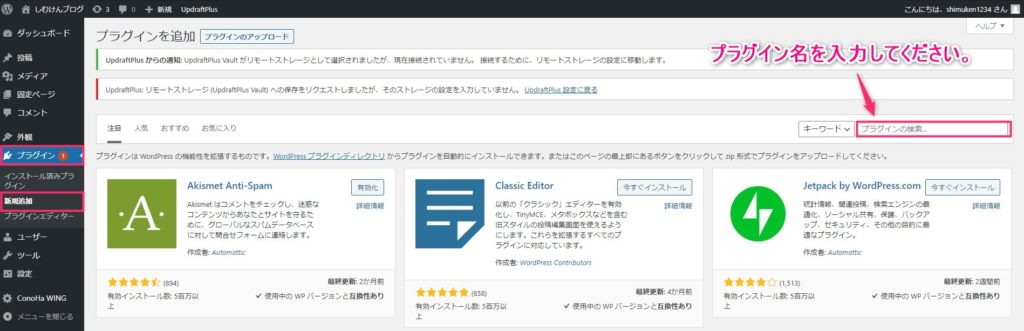
プラグイン名を入力します
プラグイン検索結果から、Google XML Sitemapsの『今すぐインストール』をクリック。
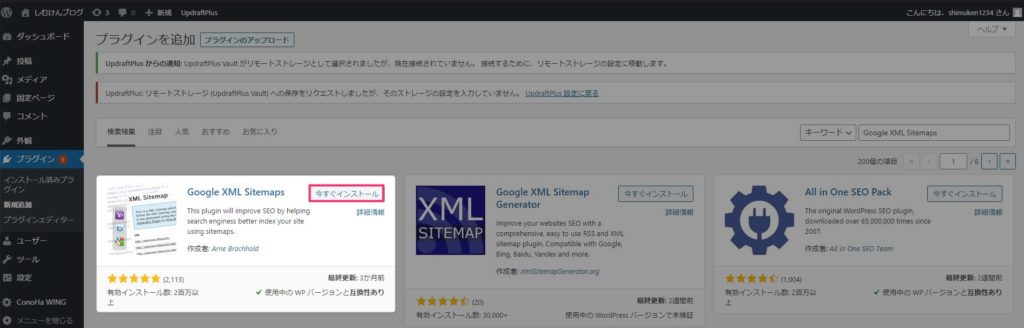
必要なソフトをインストールします
有効化をクリックし、プラグインの導入は完了です。
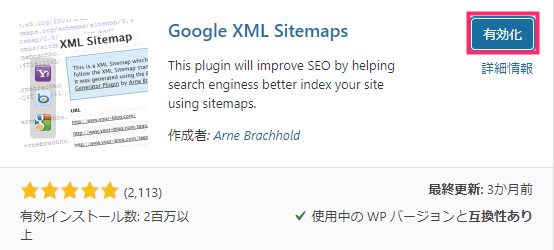
有効化を忘れずに
④アナリティクスの設定
ブログのアクセス数や滞在時間など、ブログ分析をするための必須ツール「Googleアナリティクス」を導入していきましょう。
設定方法はWordPressでGoogleアナリティクスを設定する3つの方法【かんたん5分】で詳しく説明しています。
⑤サーチコンソールの設定
インデックス登録や、検索順位のチェックができる無料ツール「Google サーチコンソール」を導入しましょう。
Googleサーチコンソールでは、こんなことが出来ますよ。
- ページの検索順位がわかる
- クリック数がわかる
- どんな言葉(クエリ)で検索されているのか分かる
- インデックス登録(検索一覧の表示を早める)
- サイトマップの送信
ブログ運営の必須ツールですので、導入しておきましょう。
WordPressでサーチコンソールを設定する方法は、下記の記事で解説しています。
⑥ASPに無料登録する
ブログをつかって収益化を目標にしている場合『ASP』の登録が必須です。
なぜなら、ASPに登録しないと紹介できない商品がたくさんあるからです。
ASP登録は無料で、3分ほどで登録できるので、サクッと登録しておきましょう。
・取り扱える案件が違う
・報酬単価が違う
・成果発生条件が違う
たとえば、同じ案件でも報酬単価が100円ちがうことがありまして、100円でも件数が100件になれば、1万円です。
どのASPを使うかで、先々の収益が大きく変わります。
WordPressのよくあるQ&A
WordPressによくある質問をまとめました。
無料でWordPressブログは作れないの?
無料でWordPressは作れません。
レンタルサーバーとドメインが必要になるので、WordPressは有料です。
WordPressブログができたらツイートしよう!【RT&ブログ見にいきます】
WordPressブログの立ち上げお疲れさまでした!
ブログ開設したら、ぜひTwitterで下記4点を入れて、ツイートしてみてください。
- ブログ名
- ブログURL
- ブログテーマや意気込み
- @shimuken0104のメンション(通知が入るため)
僕がRT(リツイート)&ブログを見にいきます!
それでは、良きブログライフを!
